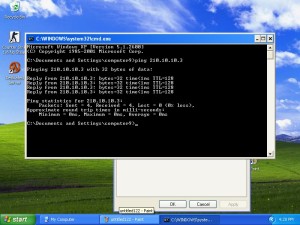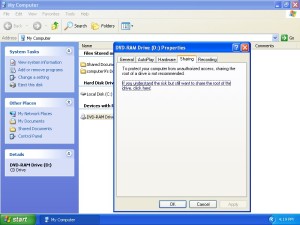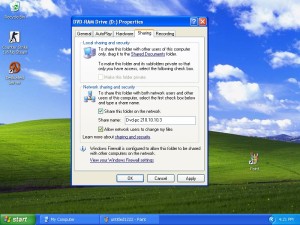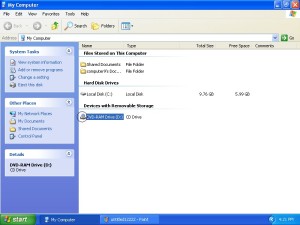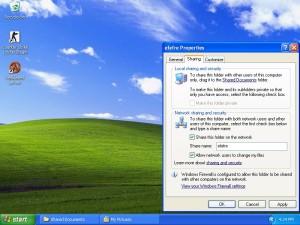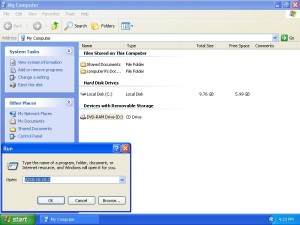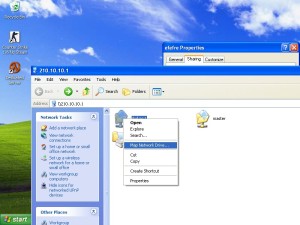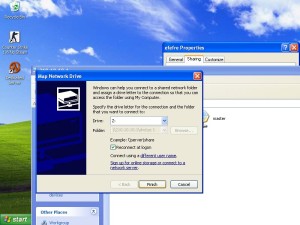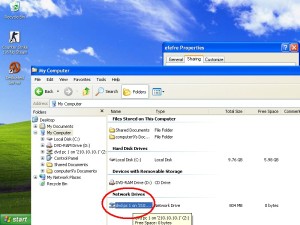A. Cara Sharing File
Cara ini sangat praktis untuk mengirimkan berkas atau dokumen dan prosesnya sangat cepat. Berikut langkah-lakngkah sharing file atau folder pada windows 7
Syarat untuk berbagi dokumen (Sharing file) :
- Koneksi jaringan antar komputer
- Aktivasi Permission Share
- Gunakan Password jika ingin lebih aman dalam membagikan berkas atau dokumen (option)
Langkah 1
Cara terlebih dahulu folder atau direktori yang dibagikan :
Langkah 2
Aktifkan permission share


Langkah 3
Hasil Aktivasi share
B. Sharing Printer
- Pertama Instalkan dulu driver printer anda
- Sambungkan kabel UTP atau bisa lewat jaringan apa pun mis(Adhoc) asalkan terkoneksi ke semua PC .
- Setelah itu kasih IP Address ke seluruh PC anda
- Lalu setting pada PC server yang mempunyai printer lalu sharing printernya, Jika sahabat tidak tahu caranya bisa ikuti langkah berikut :
- Pertama setting dulu pada sharing nya agar pas nanti dibuka tidak memerlukan password dan kita bisa memakainya tidak hanya membacanya saja . Ini dia caranya : Buka Start > Control Panel > Network and Internet > Network and Sharing Center> Change advance sharing setting, "TURN ON kan semua kecuali yang Password Protected Sharing itu centang TURN OFF agar pas nanti kita memakainya tidak menggunakan password. Jika anda kurang jelas perhatikan gambar berikut :
- Oke setelah itu kita akan men Sharing printernya agar semua PC dapat menggunakan printer tersebut tanpa nge print di server , Oke Caranya seperti berikut :
- Buka Start > Devices And Printer > Klik kanan pada printer yang akan di sharing > Pilih tab "sharing" lalu centang pada opsi "Share this Folder"
- Masih pada tab Sharing, Klik “Additionel drivers”, agar printer share bisa diakses oleh sistem operasi berbeda (missal Windows XP), maka Centang x64 dan x86.
- Buka Start > Devices And Printer
- Pada window Device and Printers, klik “Add a printer” pada menu bagian atas.
- Pilih Add network, wireless, or Bluetooth printer, lalu klik Next.
- Pada tahap berikutnya anda tinggal mengikuti langkah-langkahnya saja atau klik Next, Next , Next dan Finish .
- Sekang anda bisa menggunakan printer server di PC anda. hhe mudahkan ?? Tanpa anda harus mondar-mandir ke PC server . itu kan ribet . hhe
Pada tutorial ini saya akan mencoba mengenalkan kepada teman-teman cara melakukan setting share drive pc untuk share LAN atau pada jaringan local, na sebelumnya teman-teman sudah memiliki kabel LAN, dan sudah mengerti setting LANnya ya. Oke, langsung saja langkah pertama silahkan teman-teman koneksikan komputer teman-teman dengan LAN pada PC lain.
Langkah1:

Langkah2:
Pilih tab sharing, kemudian klik advanced sharing. Maka akan muncul jendela baru sharing advance, seperti berikut ini.

Langkah3:
D. Cara Sharing CD-Room
Pilih Sharing and Security
Pilih If you undestand the risk....
Beri tanda chek pada share this folder on the network lalu pilih Apply - terus pilih OK
Setelah berhasil disharing maka CD-ROM tersebut dapat diakses oleh komputer lain yang tidak ada CD-ROM bisa digunakan untuk menginstal software, untuk memainkan musik mp3/VCD.
Untuk memebuka folder yang telah disharing langkahnya klikdouble icon My Network Places yang ada didesktop atau yang ada di Windows Explorer lalu muncul
Klik PCmaster lalu muncul drive,folder,printer yang telah disharing sbb: